Registry Editing
For installing CC only another harddrive and getting Config Manager to recognize it.
Introduction
The Close Combat series of games are best enjoyed by playing
the many Mods that have been made for them. Installing and uninstalling
these Mods is very fast using the Configuration Managers to swap the files in
and out rather than doing it manually by cutting or copying and pasting the
modified files in and out of the game folders.
Many people have been under the impression that you have to
install the Close Combat games into the default directory in order to use the
Configuration Managers. In fact, you can install all the Close Combat games and their Configuration Managers to any physical hard drive or partition.
The Configuration Managers all look in the Registry to find the location of the
Close Combat game folder. That "installed to" information is written as the default location by the installer program and the CC5.exe, so to get a Configuration Manager to look in the correct drive and folder means
that you have to edit the Registry entries created during installation.
Editing the registry for your CC games is not
hard or scary. This Guide will show you how to edit your Registry
that will allow a Configuration Manager to find the game after you have installed a Close Combat game into a folder, drive or partition
that is not the default installation location.
This guide will use Close Combat Invasion Normandy (CC5) as
the example. These procedures work exactly the same for all the CC games. Just
browse to the folder for that game and do the same steps.
- The CC2 and CC3 folders can be found under My ComputerHKEY_LOCAL_MACHINESOFTWAREMicrosoftMicrosoft GamesClose Combat2.0 and 3.0.
- The CC4 folder is in My ComputerHKEY_LOCAL_MACHINESOFTWAREStrategic Simulations Inc.Close Combat4.0.
- The RtB folder is in My ComputerHKEY_LOCAL_MACHINESOFTWARERoad to Baghdad1.0.
- The CCM folder is in My ComputerHKEY_LOCAL_MACHINESOFTWAREAtomic Games, Inc.Close Combat USMC-FUM1.0.
Section I - Opening the Registry Editor
(Note: It's is always a good idea to make a backup of your registry before doing any editing. You can find out how to make a backup by looking in the Help Topics of your OS.)
1. Once you have made a backup of your Registry, or
decide to skip that step, open your Registry by going StartRun and entering "regedit" (without the quotation marks)
in the Run Window and press OK.
|
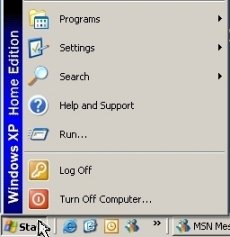 |
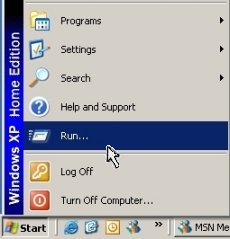 |
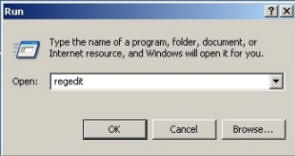 |
|
Fig. 1
- Press Start. |
Fig. 2 - Select
Run. |
Fig. 3 - Type in "regedit. |
2.
This will bring up the Registry Editor window.
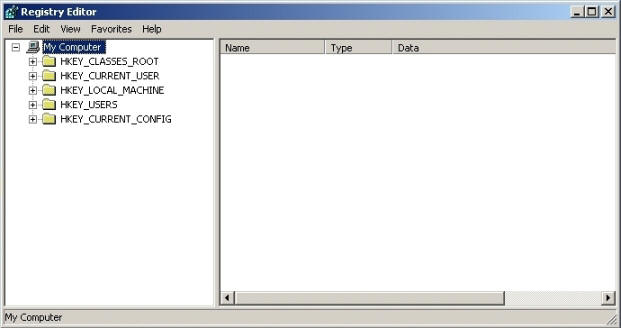 |
|
Fig. 4 - The Registry Editor Window. |
3.
Browse to My ComputerHKEY_LOCAL_MACHINESOFTWAREMattel InteractiveClose Combat5.00.
by left clicking on the "plus sign" boxes to expand the folder trees and
then scroll down to the appropriate folder as shown below.
|
Fig. 5 - HKEY_LOCAL_MACHINE tree
expanded. |
Fig. 6 - SOFTWARE tree expanded
and scrolled down. |
Fig. 7 - Mattel Interactive tree
expanded. |
Fig. 8 - Close Combat tree
expanded. |
4. Left click on the My ComputerHKEY_LOCAL_MACHINESOFTWAREMattel
InteractiveClose Combat5.00 folder to open it.
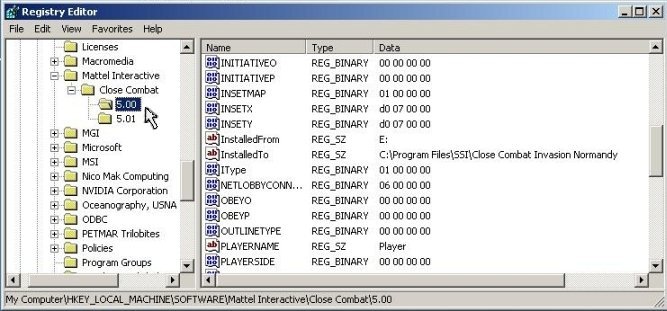 |
|
Fig. 9 -
Close Combat 5.00 folder opened with Left click to show Default settings
and scrolled down. |
5. In the right panel of the Editor window scroll down until you find the
String Value labeled "InstalledTo".
(Note: If you do not find this
String Value in your folder, go down to Section II of this guide to
see how you can create one and finish editing your Registry.)
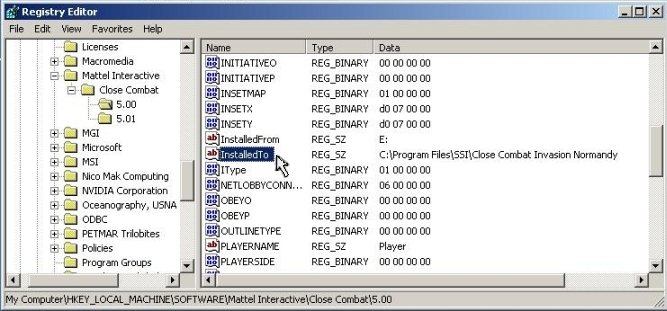 |
|
Fig. 10 - "InstalledTo"
String Value left clicked to highlight. |
6. Right click on
the "InstalledTo" String Value and select Modify from the drop down menu.
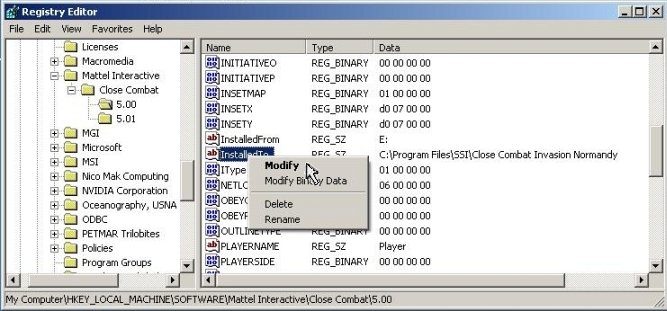 |
|
Fig. 11 - Right Click
"InstalledTo" to bring up the dropdown menu. |
7. That will bring up the Edit String Window..
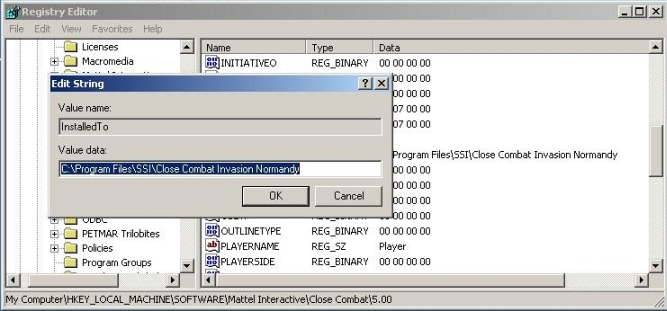 |
|
Fig. 12 - Edit String
window showing default value data. |
8.
Now change the Value Data to the correct drive and folder where you have installed your CC5 game.
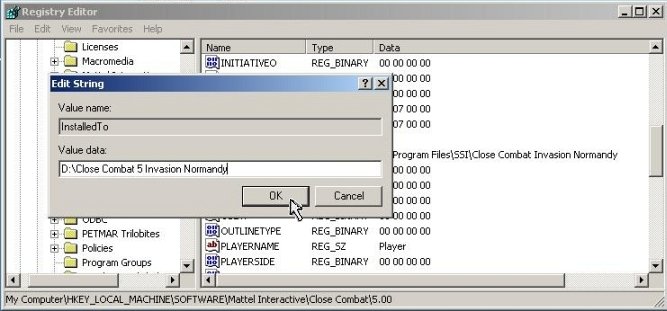 |
|
Fig. 13 - Value data
edited with correct drive and folder. |
9.
Press OK. The "InstalledTo" String Value that Configuration Manager
needs should now be correct for your game installation.
|
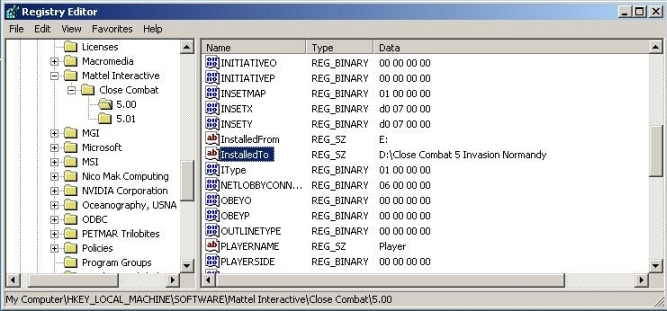 |
|
Fig. 14 - The Close
Combat5.00 folder has been successfully edited. |
10. You now need to Open the My ComputerHKEY_LOCAL_MACHINESOFTWAREMattel
InteractiveClose Combat5.01 folder that is created by the 5.01 patch and do the same thing you did in the
Close Combat5.00 folder.
11. Before closing the Registry Editor window
you can also change the drive letter from your CDDVD ROM to a virtual drive
letter, if you use one and you can also easily change your player name.
12. Close the Registry, and now you are done! The
Configuration Manager for CC5 will now be able to find your CC5 game in
whatever folder, drive or partition you have actually installed to.
Section II -
Creating an "InstalledTo" String Value
1. If your Registry folder does not have the
"InstalledTo" String Value, then you need to create one
for Configuration Manager to be able to find your Close Combat folder.
This is real easy. Adding this String Value will not affect
your game in any way, other than to allow you to use a Configuration Manager
for it.
2. If the Registry Editor is not already open to
My ComputerHKEY_LOCAL_MACHINESOFTWAREMattel InteractiveClose
Combat5.00, then open it as outlined in Section I.
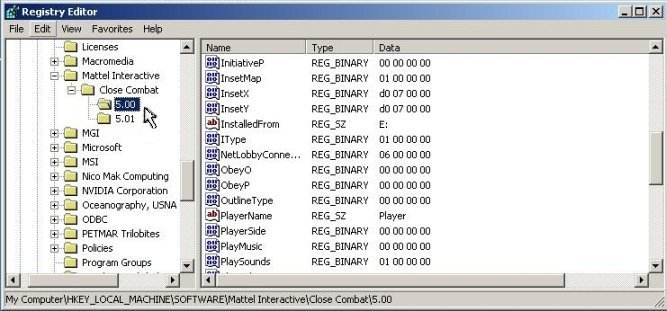 |
|
Fig. 15 - Close
Combat5.01 folder opened. No "InstalledTo" String Value
exists in the folder. |
3. Click on the "Edit" item in the menu bar and select "New" and "String Value" from the drop down menus.
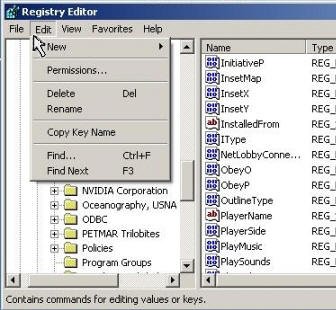 |
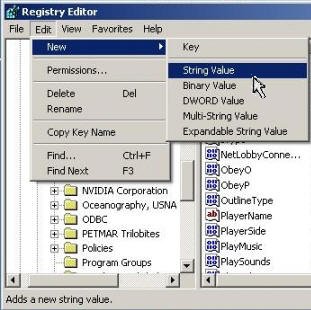 |
|
Fig. 16 - Select Edit from Menu bar. |
Fig. 17 - Select Key,
then String Value. |
4. A new String Value has now been created at the bottom of the
Right Panel in the Editor.
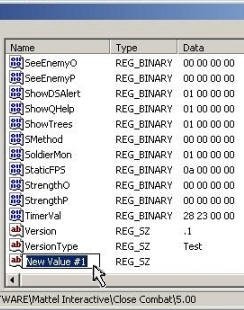 |
|
Fig. 18 - New String Value ready
for renaming. |
5.
Rename the String Value from "New Value #1" to "InstalledTo" (no space between the words)
by right clicking on it and typing in the new name, then pressing "Enter"
on the keyboard, or left clicking on another String or DWord Value.
|
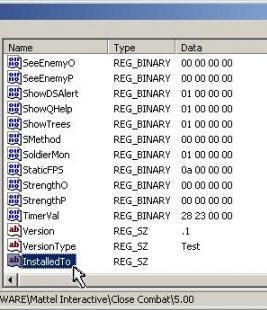 |
|
Fig. 19 - String Value
renamed. Right click for Menu. |
6. Next, right click on the "InstalledTo" String Value and select "Modify" from the drop down menu and in the Edit window, enter the drive and folder of the location CC5 is
actually installed to.
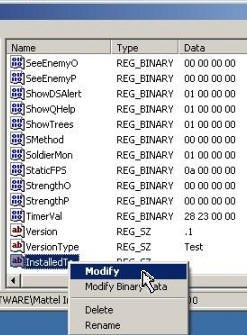 |
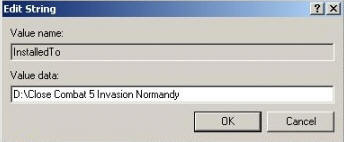 |
|
Fig. 20 - Select
"Modify" to open Edit String Window. |
Fig. 21 - Edit String Window.
Enter game folder location in Value date. |
7.
Press OK. The "InstalledTo" String Value that Configuration Manager
needs should now be correct for your game installation.
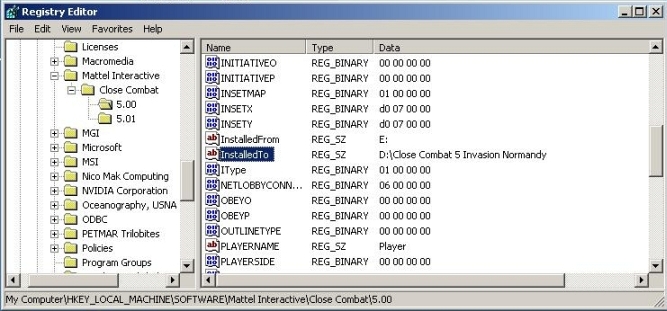 |
|
Fig. 21 - The Close
Combat5.00 folder has been successfully edited. |
8. You now need to Open the My ComputerHKEY_LOCAL_MACHINESOFTWAREMattel
InteractiveClose Combat5.01 folder that is created by the 5.01 patch and do the same thing you did in the
Close Combat5.00 folder.
9. Before closing the Registry Editor window
you can also change the drive letter from your CDDVD ROM to a virtual drive
letter, if you use one, and you can also easily change your player name.
10. Close the Registry, and now you are done! The
Configuration Manager for CC5 will now be able to find your CC5 game in
whatever folder, drive or partition you have actually installed to.
Version 1.0
Senior_Drill
21 March 2005 Copyright © by Close Combat Series All Right Reserved. Published on: 2005-03-28 (26840 reads) [ Go Back ] | 


